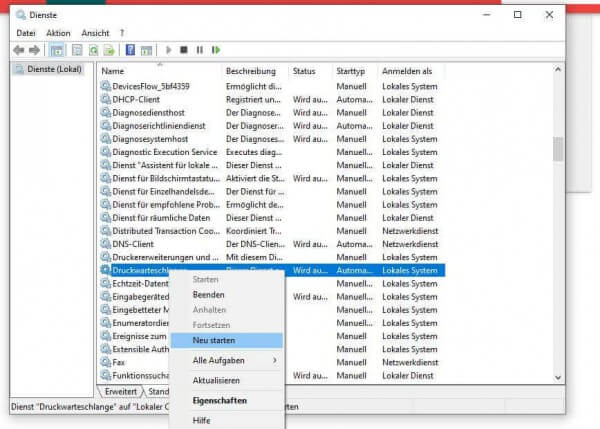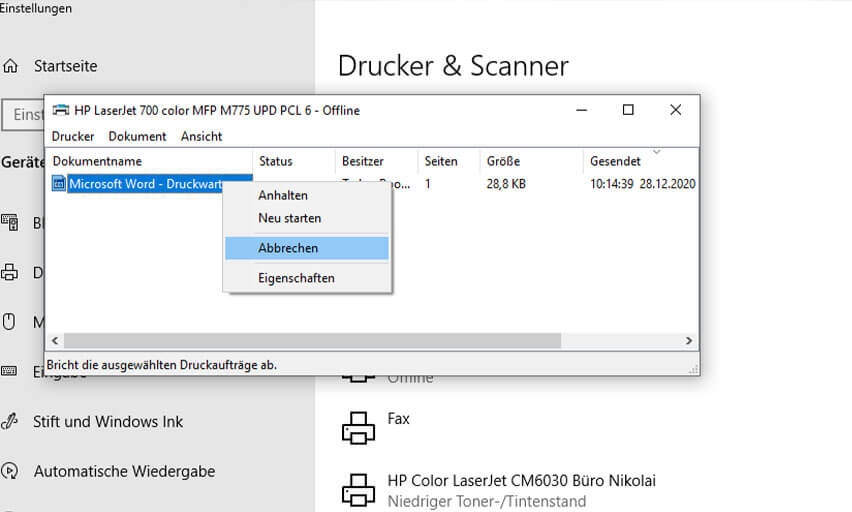Druckerwarteschlange löschen
Druckaufträge löschen, so geht es / Anleitung Schritt für Schritt
Ein Abbrechen des Druckauftrages ist manchmal notwendig und hier erklären wir Ihnen, wie Sie dieses ganz einfach durchführen können.
- öffnen Sie Ihre Drucker & Scanner
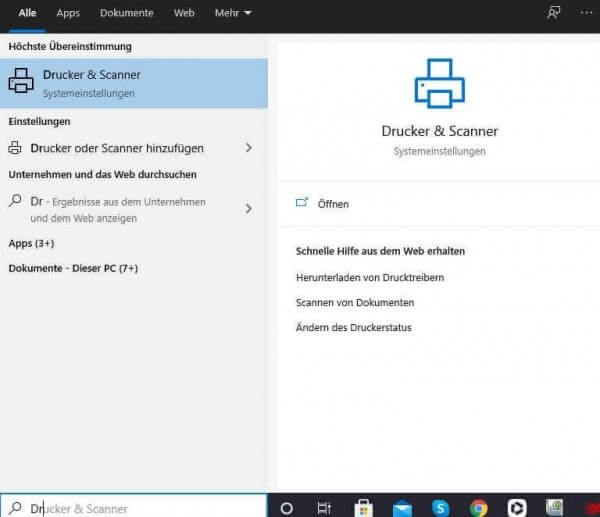
- Klicken Sie mit der linken Maustaste auf den gewünschten Drucker.
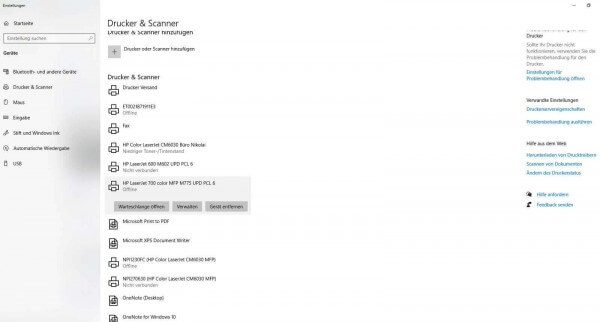
- Klicken Sie mit der linken Maustaste auf Warteschlage öffnen.
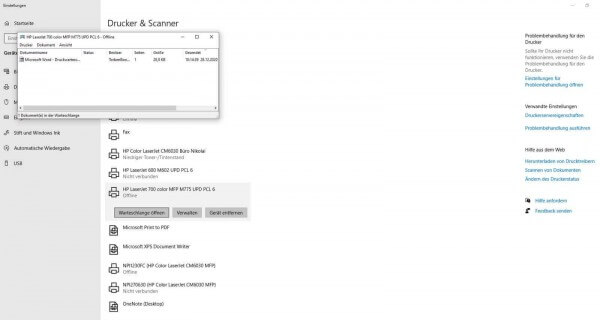
- Klicken Sie mit der rechten Maustaste auf den zu löschenden Druckauftrag.
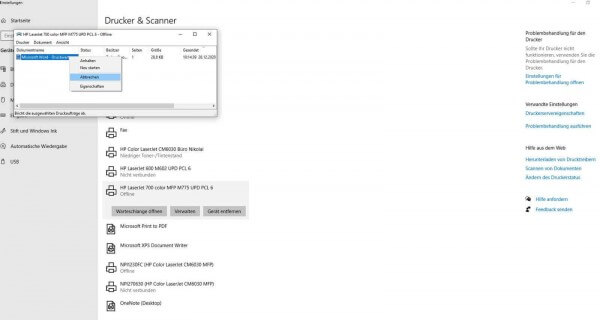
Sie haben nun die Möglichkeit diesen mit der linken Maustaste anzuhalten, neu zu starten oder abzubrechen.
Druckaufträge lassen sich nicht löschen
Es kommt manchmal vor das sich die Druckaufträge mit der geschilderten Lösung nicht löschen lassen .Dieses können Sie aber mit einem Trick beheben.
- Drücken Sie über die Tastatur gleichzeitig die Tasten (WIN) und (R).
- Geben Sie in das Fenster (services.msc ) ein und drücken auf ok
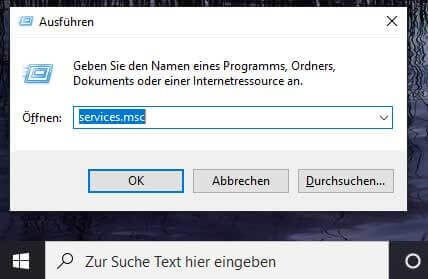
- Wählen Sie nun mit der rechten Maustaste den Punkt Druckerwarteschklange aus.
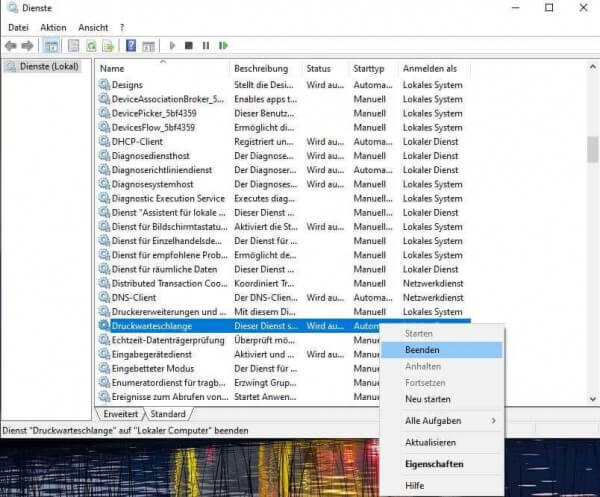
- Sie können den Druckauftrag nun hier beenden.
Löschen Sie nun die Datei aus dem temporären Druckerspeicher
- Öffnen Sie folgen Pfad auf Ihrem PC: "C:\WINDOWS\system32\spool\PRINTERS".
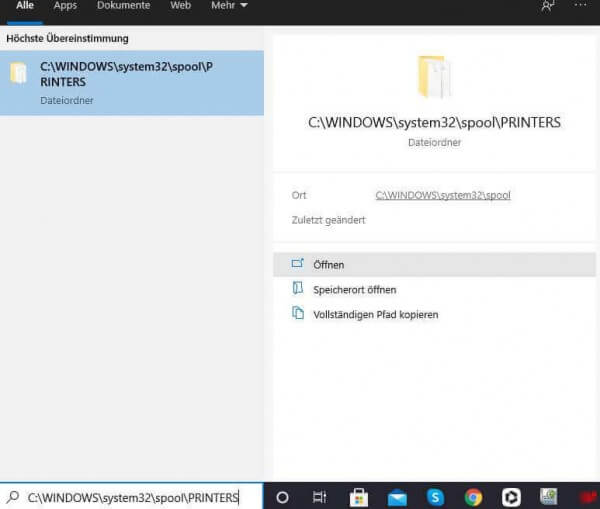
- Klicken Sie mit der rechten Maustaste auf die Datei und löschen diese.
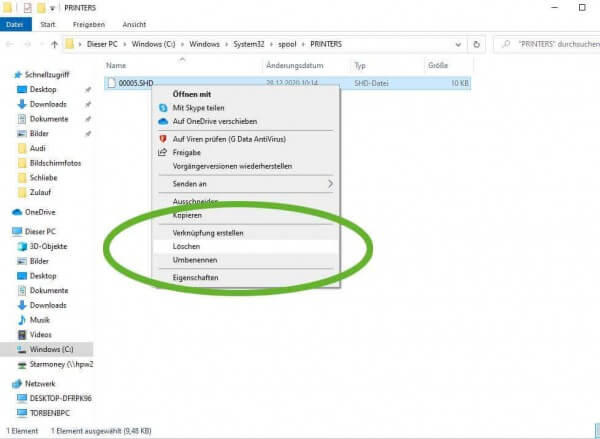
Um die Druckwarteschlage nun wieder zu starten müssen Sie diese wieder über (WIN) und (R) und den Befehl (services.msc) im Dienst Druckwarteschlage starten.